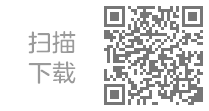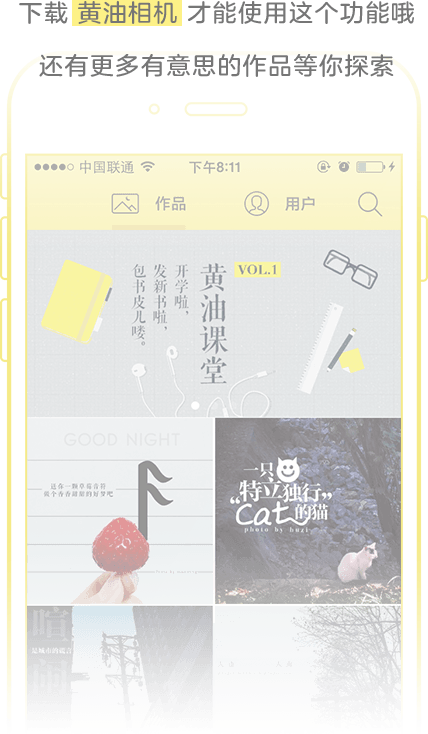上课啦上课啦,首先跟大家宣布一下,以后我们课堂改到周四了,所以大家周四要记得过来上夜自习啊。另外,因为现在班上同学有点多,所以以后上课前我们得点个名,不能代答都懂吧。
好了,开始点名。
安卓君?
“到!”
苹果君?
“到…”
wp君?
……
好的,看来wp君还没来报到啊,我们不等他了,先来上课吧。
那么,现在可以开始上课了。
上节课,我们讲到了模仿杂志封面。虽然城市画报并没有给我们广告费,但是看到很多同学做出了很多有趣的杂志封面,我还是感受到了身为人民教师的自豪感,觉得辛苦没有白费。大家@我的课后作业我也是有认真批改的(虽然不知道有没有漏掉……)
另外,每一条评论我也都认真看了:
赞美我的,指出我的错误的,你们的样子(头像)我都记住了。
求功能的,我也给下面反应了一下,他们正日夜操劳开发设计中。
说要免费字体的,这周就给你们上。
说不懂吸附、画布比什么的,好吧,今天就来给大家详细讲讲整个裁剪界面好了。
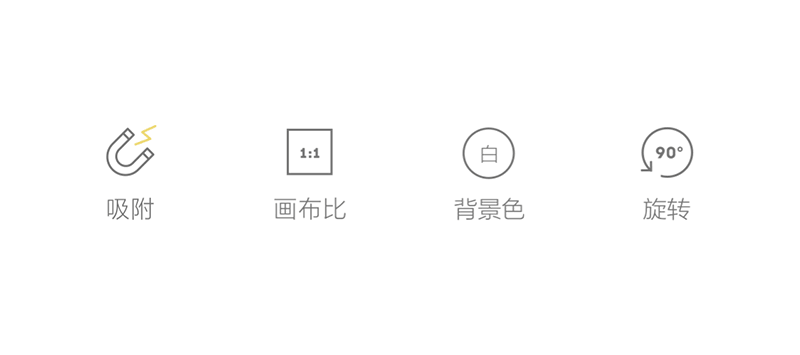
也就是吸附,画布比,背景色,和旋转功能。(你们为什么不去看用户手册!!!!我们写得有多努力你们造吗?!)
首先,我就来给大家演示一下吸附,简单来说,一张图片在不吸附状态下是可以在画布上随意移动的:
而在吸附状态下,是以中心为基本点移动的,也就是说照片在原始状态和缩小状态下都是在画布正中间的:
但如果照片放大到比画布还要大的时候的时候,「吸附」状态下的中心吸附就会消失,此刻就会变成边缘吸附。大家只需要了解这个功能多用于想让照片的某个角充满画面。此时如果处于「不吸附」的状态,则可以留白。

接下来我们再来讲讲「画布比」。首先,什么是画布?通俗的讲,画布就是背景,黄油里的「画布比」就是最后你想发布的照片比例。我们现在有横的(4:3),竖的(3:4),和正方形(1:1)的。
以正方形的图为例,在「不吸附」状态下,它在1:1的画布比上是刚好的,而在其他的画布比例上会有空白。这时候,如果你想让他们以中心为基本点,刚好填满画布,只需要按下「吸附」就可以。
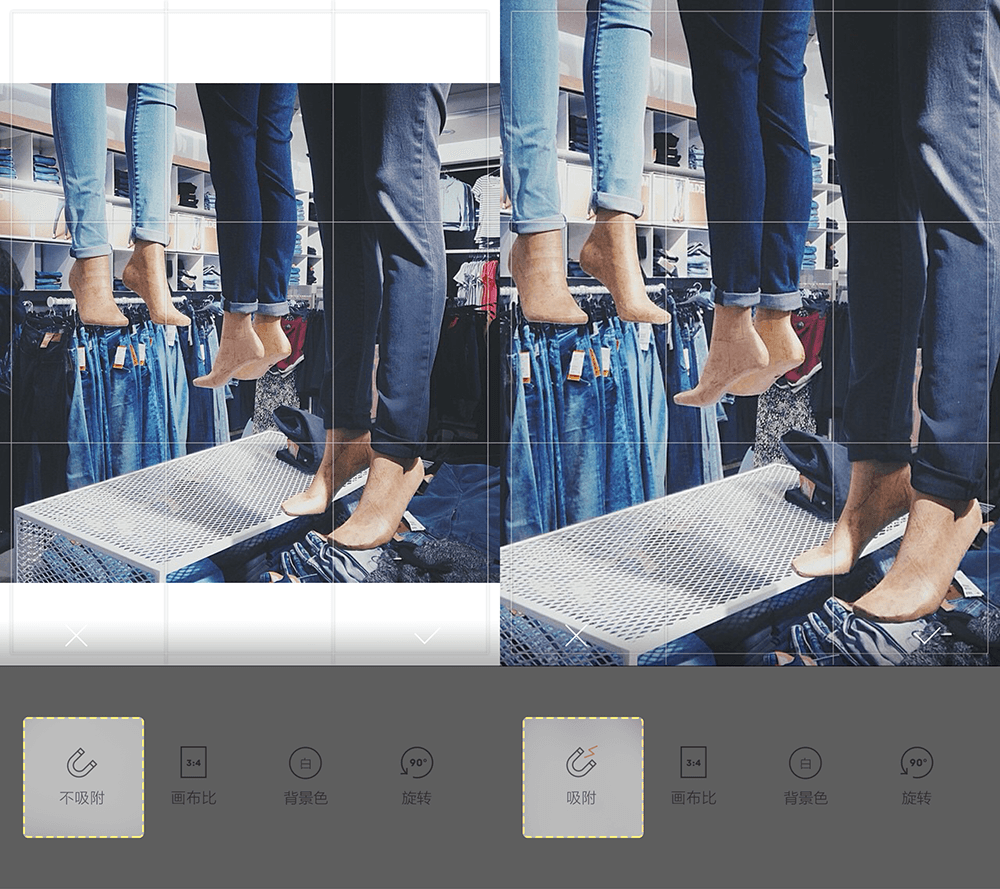
「背景色」指的就是画布的颜色,也是很多人口中的「边框」的颜色。依然是经典的白色和黑色。
「旋转」是指旋转照片,每一次点击旋转,照片就会发生一次逆时针90°翻转。(这两个太简单我就不附图了,看不懂的自己试,还不懂的……你的智商可能用不了黄油了。)
了解了这四个功能之后,让我们来看看他们是如何搭配工作的吧:
首先,剪裁功能可以做出十分受欢迎的宝丽来和拍立得的样式:

想要做出这样的效果,缩小照片之后,在「不吸附」的状态下调整画布比,3:4或者1:1都可以,背景色一般是白色,旋转看个人需要。
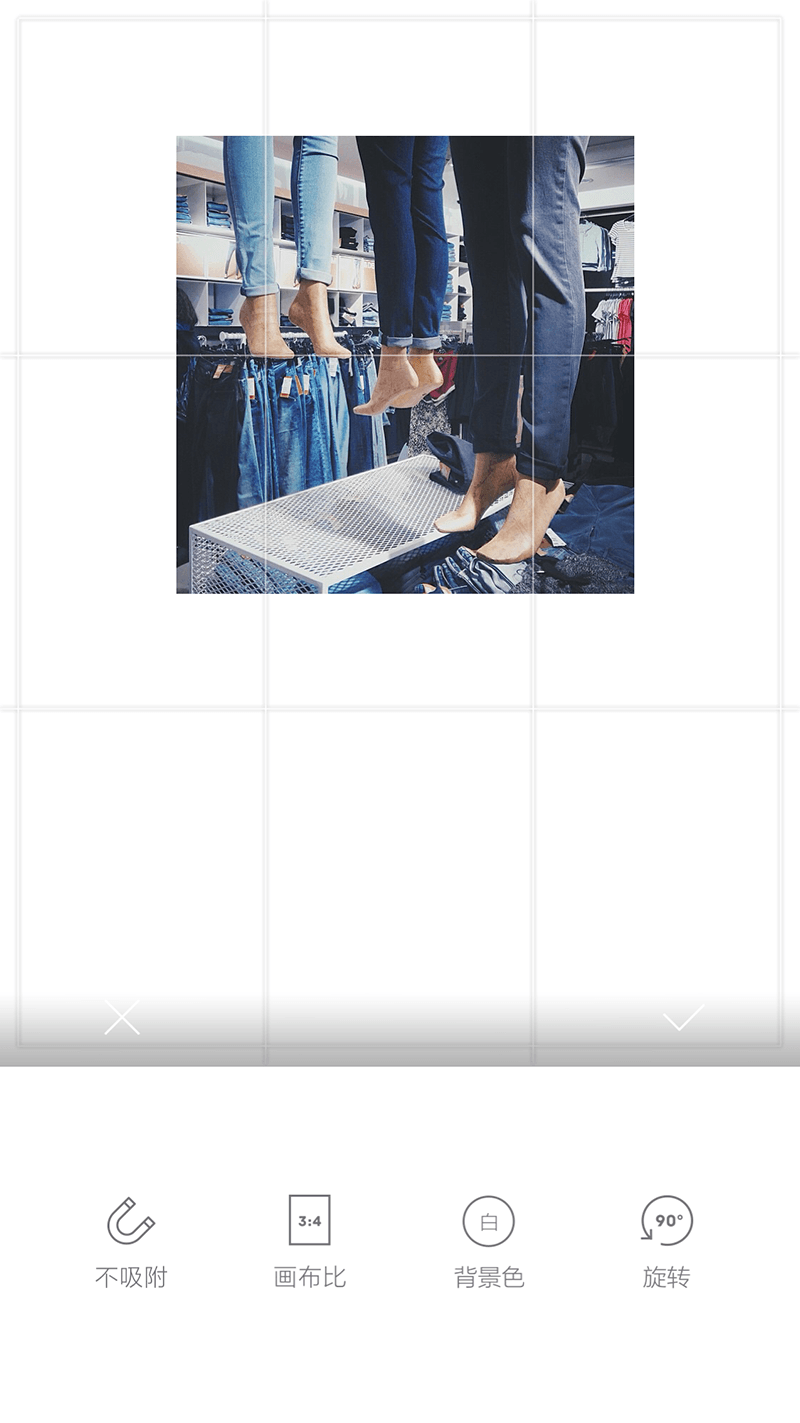
空白部分加上文字更有一种纪念感。
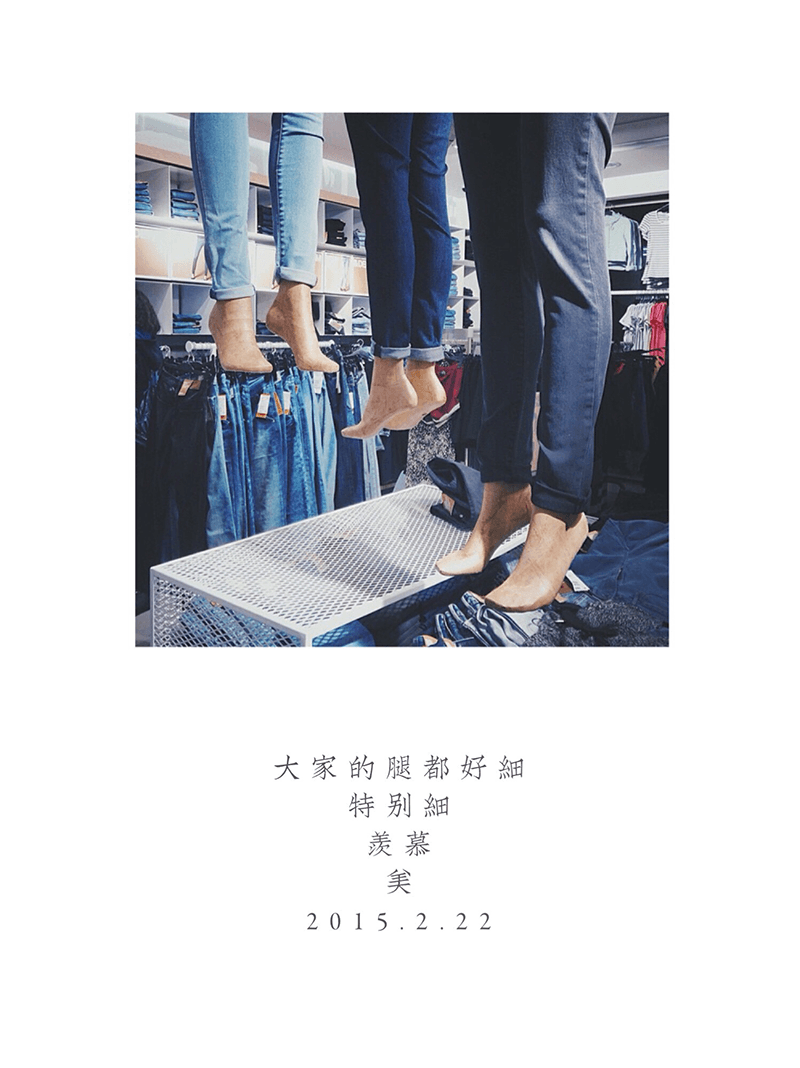
除了这类样式,很多摄影展也会把作品居中放到中间,周围加上不算细的边框,让观看者的注意力更为集中:

要做出这样的效果,则需要在「吸附」的前提下进行:
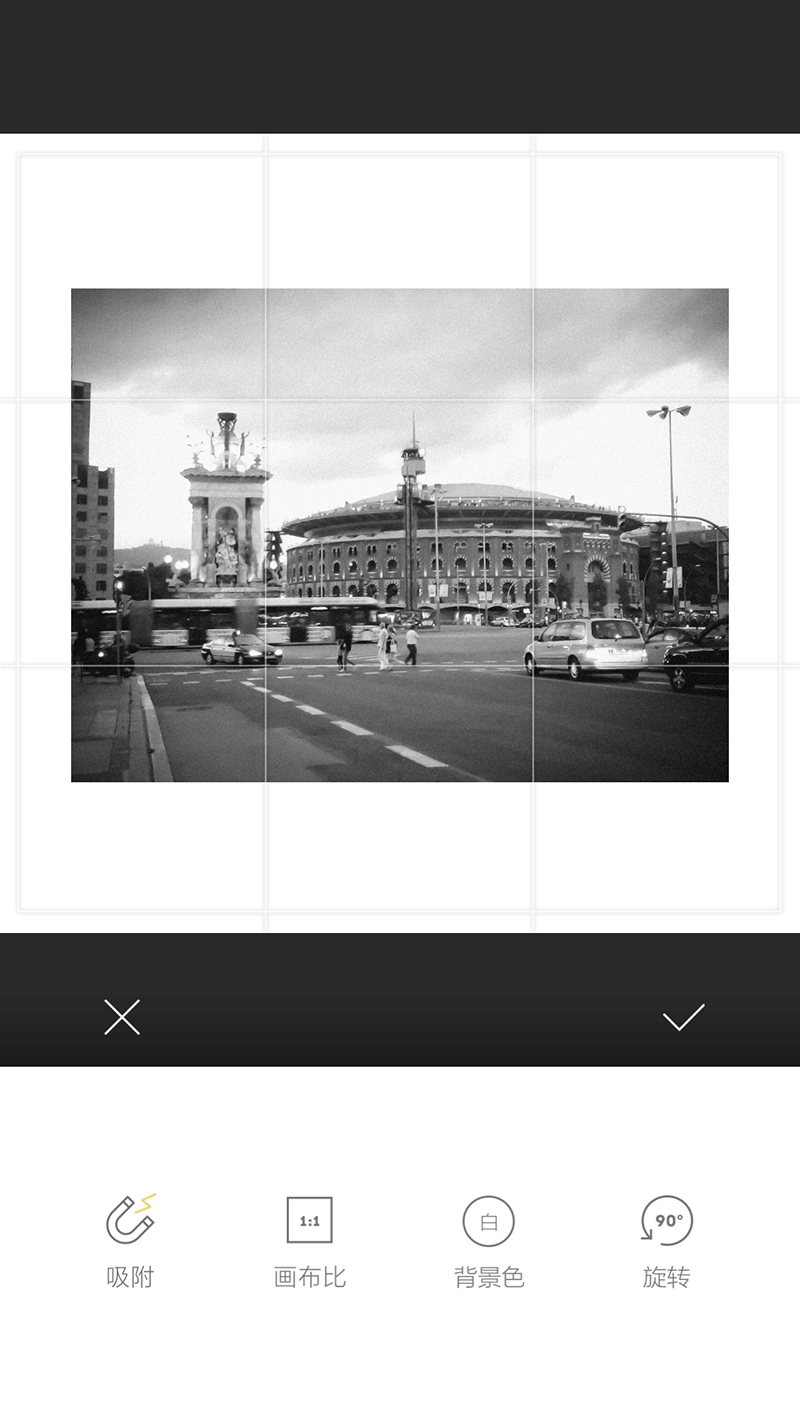
虽然在「不吸附」的状态下你也可以做到,但是强迫症就说了,我就是要我的图在正中心!怎么办?那么还是让「吸附」来帮你解决吧。「吸附」状态下,你缩小照片,不论往哪里移动,最后都会回到画布的中心。
当然,适当的画布留白除了给予画框和快印照片的感觉,也经常为现代排版所用,尤其是书籍:
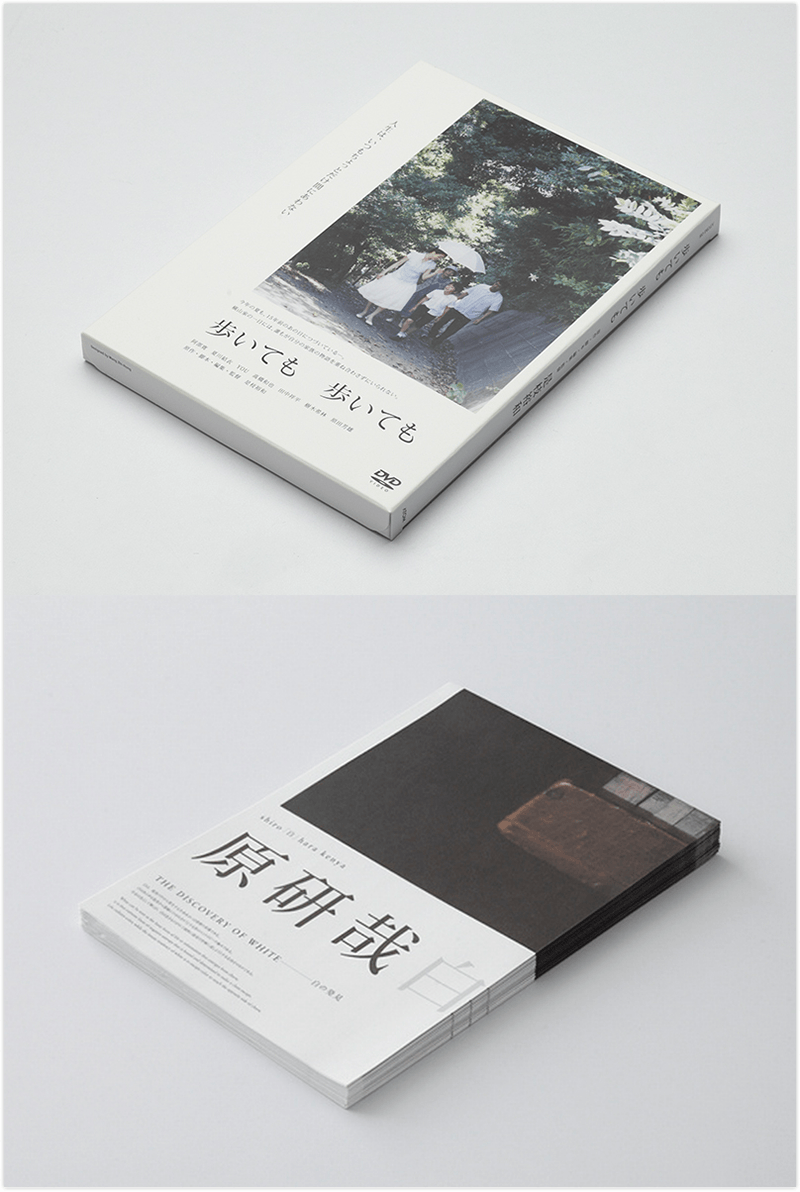
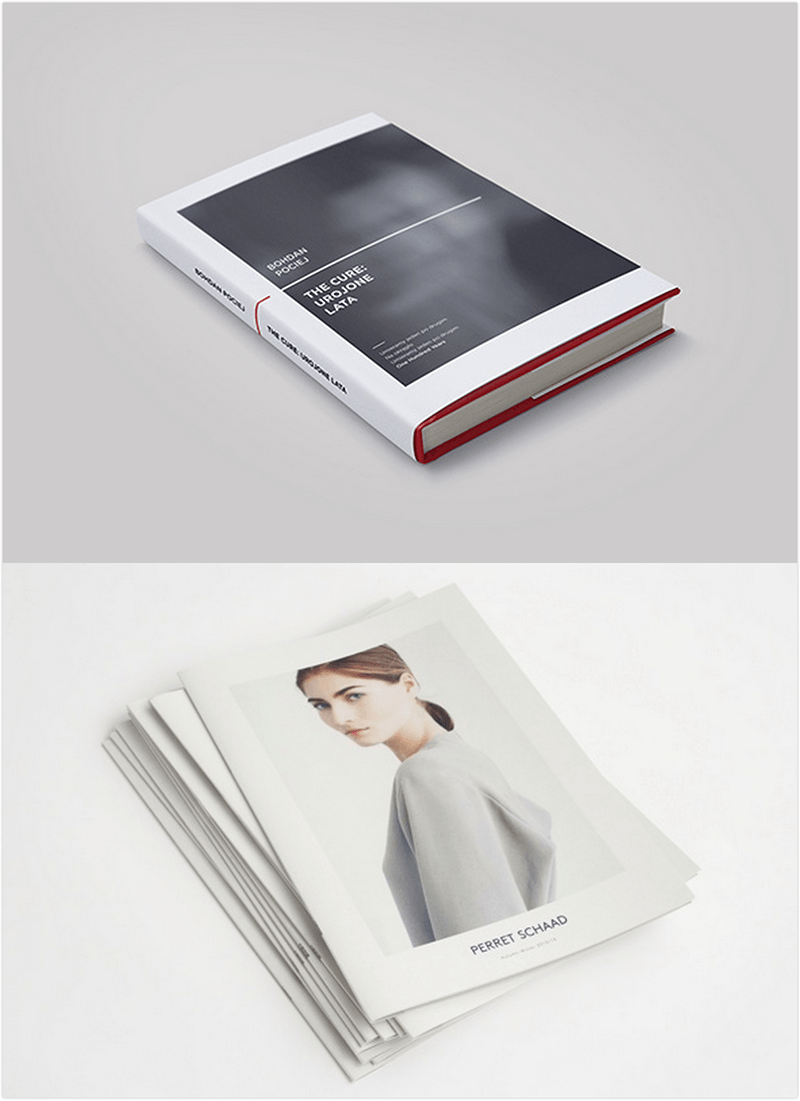
这种照片沿边排版的效果需要在「不吸附」的状态下进行操作:放大或缩小照片后放在自己喜欢的位置,在留白处写下文字,也能营造一种书籍封面的感觉。
-
ID黄油加载中
在黄油里也有很多人用到这样的排版:
-
ID黄油加载中
-
ID黄油加载中
用照片当做封面,另外再用线条拼出立体感,书中书的效果也挺有趣的。
-
ID黄油加载中
还可以做出用胶带粘住照片的感觉。
只要发挥自己的想象力,可能性或许不止一百种。
举了这么多栗子,整个裁剪界面是不是已经弄懂了?吸附,画布比是不是特别好用?
“是!好棒!黄油相机剪裁最好用了!”
恩,既然大家都弄懂了,那这节课就上到这儿吧。
对了,我看有些同学反映一周一次的课堂频率太少了,我就想说,这位同学,你做作业了吗?(微笑)
总之,大家做了作业记得@馆长大人(虽然我日理万机也不一定来批改)。
我等着你们,下周四晚,再见。